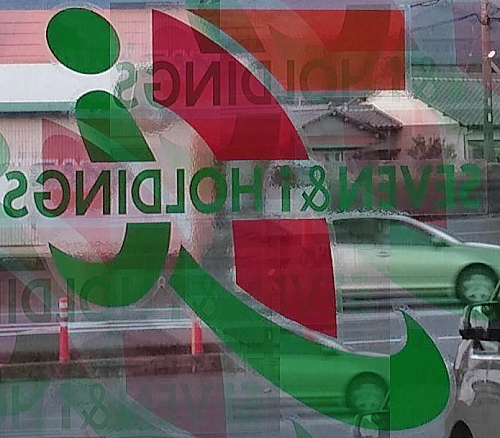パソコンでやる事が増えているので、記録を良くとります。
スクリーンショットは便利です。
パソコンの使い方を誰かに伝える時にも役立ちますね。
そこで私がお薦めするスクリーンショットツールを紹介します。
パソコン スクリーンショットができない事象
キーボードには、スクリーンショットを撮るキーがあります。
下の様にPrtScSysRqと記されています。

ところが、このスクリーンショットのキーを押しても何も起きない!
PrtScSysRqが青色の場合は、Fnキーと一緒に押す必要があります。
でも、私のキーは白色なので、スクリーンショットがとれる筈です。

スクリーンショットができない!
・・・とあたふたしましたが、このPrtScSysRqだけではダメだったのでした。
Windowsキーと一緒に、PrtScSysRqキーを押すとスクリーンショットが撮れます。
スクリーンショットの保存先はどこ?
スクリーンショットが保存されるのは、ピクチャーフォルダの中です。
スクリーンショットというフォルダが自動生成されます。
その中に、PNGファイルでスクリーンショット画像が保存されます。
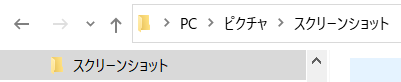
Windowsにおけるスクリーンショットのもう一つのやり方
Windowsのパソコンにはスクリーンショットを撮るのに、2つの方法があります。
各々、メリットとデメリットがあります。
それを記しておきます。
PrtScSysRqキーを使う方法のメリットとデメリット
PrtScSysRqキーは流石にキーボードに割り当てられている機能だけあって使い勝手がとても良いです。
そのメリットとデメリットをリストアップしておきます。
PrtScSysRqキーを使う方法のメリット
なんといっても、キーを押すだけでpngファイルが生成される点です。
手間がかかりません。
それと下の様にコマンドラインを操作している状態でも、スクリーンショットが出来る点です。
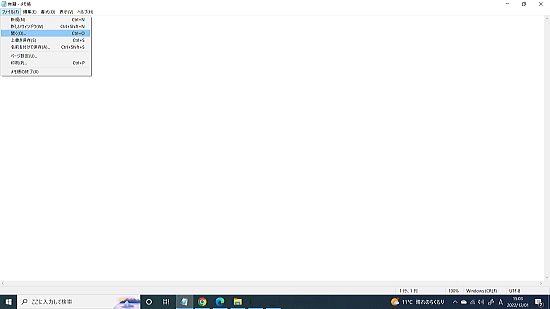
PrtScSysRqキーを使う方法のデメリット
上のスクリーンショットの画像で分かる通り、画面全体が撮られます。
本当は下の様に部分的に撮りたかったのに ・・・
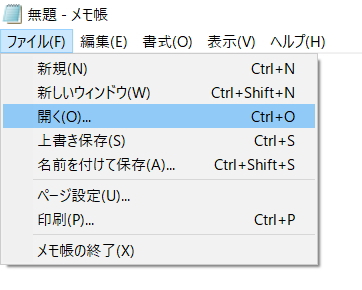
切り取ってスクリーンショットを撮れるSnipping Tool
上のPrtScSysRqキーを使ったスクリーンショットのデメリットを補う機能がWindowsにはあります。
Snipping Toolでスクリーンショットを撮るやり方です。
Snipping Toolなら画面の一部分を切り取ってスクリーンショットすることが出来ます。
Snipping Toolでスクリーンショットを撮るやり方
Snipping Toolは、Windowsアクセサリーの中にあります。
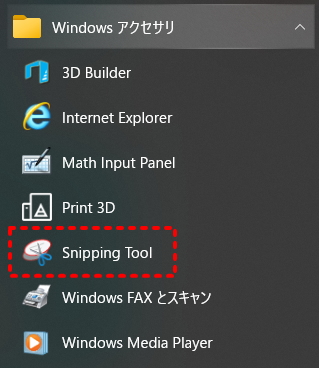
また、Shiftキー + Windowsキー + Sキー を押すと起動させることが出来います。

Snipping Toolを起動させると下の様な画面になります。
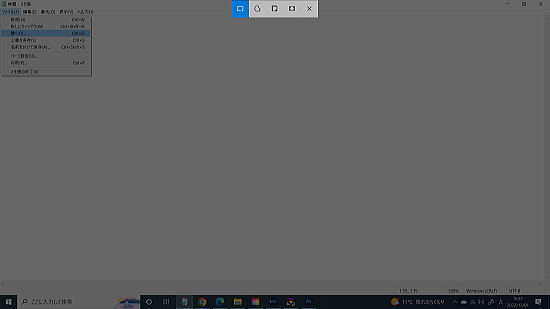
四角い枠の形をした操作パネルを選ぶと、スクリーンショットの撮りたい部分を切り取ることが出来ます。
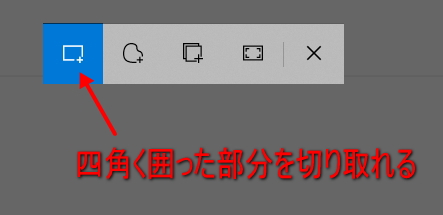
Snipping Toolの残念なところ
Snipping Toolはとてもいい感じに思えるのですが、私には使い難いです。
スクリーンショットを画像ファイルに保存してくれないのです。
余計な手間がかかります。
スクリーンショットを撮ると
切り取り&スケッチという画面が立ち上がり、自分で名前を付けて保存する操作をしなければなりません。
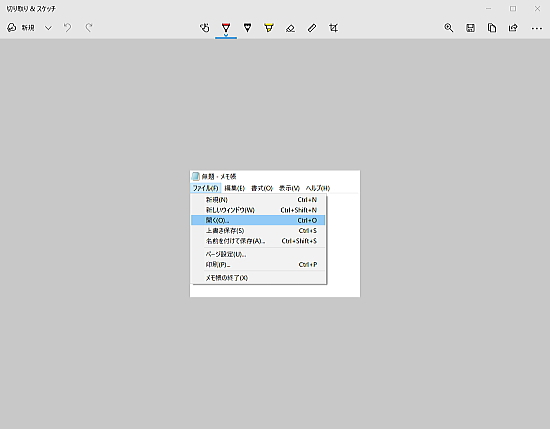
スクリーンショットを撮る時は、一回だけではなく、連続して使う時が多いのです。
毎回、名前を付けて保存するのは、億劫に私は感じるのです。
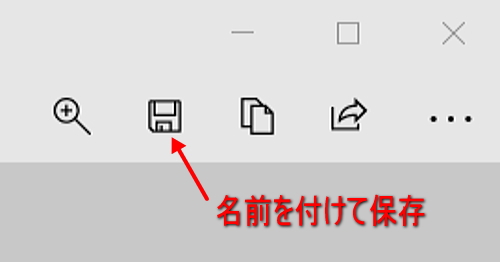
自動的に画像ファイルにスクリーンショットを保存してくれないのが、とても残念です。
便利な切り取り出来るスクリーンショットツール
そこで私が使っているのは、スグレモ撮画ツールです。
下の操作画面で様々な切り取り方法でスクリーンショットを撮ることが出来ます。
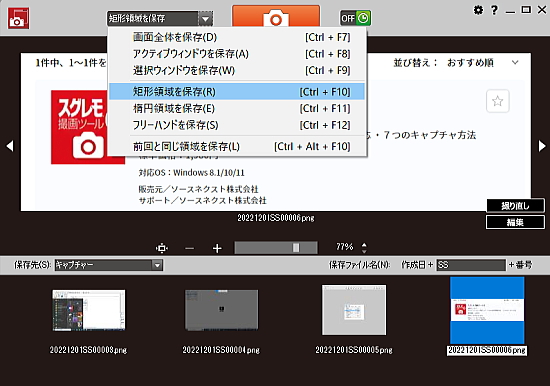
スクリーンショットを撮るだけで、自動的にpng画像ファイルに保存してくれます。
そしてさらに使い易いのは、保存先フォルダを簡単に開くことが出来ます。
地味だけれども、この機能はとても効率を上げてくれます。
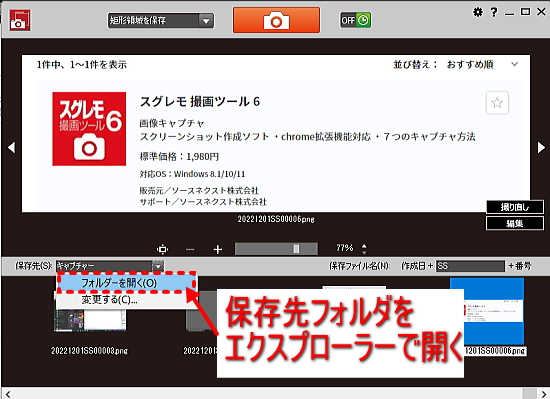
有料のソフトですが、大した値段ではないので、私は購入して使っています。
以上、3つのスクリーンショットを使い分けると作業はし易くなりますよ。