クリップスタジオは超楽しいです。
私みたいな中年のおじさんでもイラストや挿絵などが描けます。
最近、クリップスタジオの初心者向けの使い方が分かって来ました。
- パソコンでお絵かきしてみたい!
- 絵はそんなにうまく描けないのだけれども ・・・
- クリップスタジオは難しそうだぁ
その様な中高年でも大丈夫です。
私が試行錯誤した結果、たどり着いたクリップスタジオでイラストを楽しむポイントを紹介します。
3つやらなければクリップスタジオは簡単
初心者がクリップスタジオを使うには秘訣があります。
3つのことをしなければ、クリップスタジオはかなり簡単になりますヨ。
クリップスタジオに慣れて来てから、色々チャレンジ出来る様になると思うのです。
でも、初めは以下の3つをやめましょう。
すると、すごくクリップスタジオを始めやすくなりますよ。
可愛い、格好イイキャラクターは描かない
最も重要な秘訣は、可愛い娘や格好イイ男の子を描かないという事です。
可愛いとか格好イイというのは、イラストを描き慣れていないと難しいです。
ポーズや顔の目口鼻の位置のバランスがとても気になります。
そうすると、
「 うまく描けないのでやめよう 」なんて事になってしまうのです。
だから、初めから可愛いとか格好イイはやめましょう。
どんなキャラクターを描くかと言うと、インパクトの強いキャラクターです。
- クレームつけているおばさん
- くしゃみをしている所
- 涙ちょちょぎれている顔
- ぼけ老人
- にやける助平おやじ
- 威嚇するヤクザ
上記の様なキャラクターなら、顔の左右のバランスが崩れていても、OKでしょう。
そうなると、ハードルが凄く下がるのです。
むしろ、そちらの方がインパクトあって面白い!

色は付けない
クリップスタジオはイラストや漫画のプロが使うソフトです。
だから機能が豊富です。
クリップスタジオを立ち上げてみると、画面には色々なものが並んでいて、どうしたらいいのか迷ってしまいます。
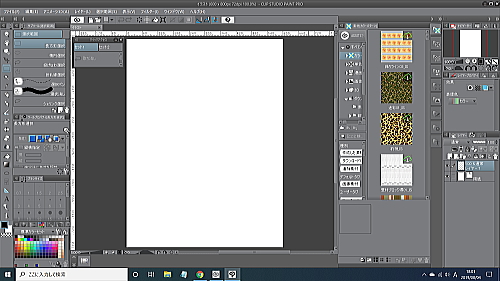
ところが、着色しないと決めると操作が限られてきます。
色々な物が使わないで済みます。
要は、漫画の様に白黒で描くことからクリップスタジオを初めてみましょうという事です。
線画がちゃんと描ける様になってから、着色に進んだらどうでしょうか?
綺麗な線を描こうとしない
線の綺麗さがイラストの良し悪しに影響します。
本当は綺麗な線が引けると、可愛い、格好イイキャラクターが描けるのでしょうね。
参照 魅力的な線をひくコツ
でも、綺麗な線をひくのってかなり難しいです。
初心者には線の練習だけで時間がかかってしまいます。
そうなると挫折の元ですから、線は引いてあればOKと割り切りましょう。
私のクリップスタジオの使い方 イラスト例
クリップスタジオでは、使い方の解説が沢山あります。
大まかなイラストの描き方も紹介されています
以下、例として下の挿絵をクリップスタジオで私がどうやって描いたのか、概ねの手順をご紹介します。

用意する物は、クリップスタジオがインストールされているパソコンとペンタブレットです。
※ 私が買った安いペンタブレットは下記の記事で紹介しています。ご参照ください。
参照 私が初めて描いた絵、マウスコンピューターでクリップスタジオを楽しんで

私がおすすめするクリップスタジオでのお絵かきの手順は以下の通りです。
- 絵が下手でも気にせず、下絵を描きましょう
- 下絵をなぞるだけ!線画を描くのは簡単
- ベタ塗り、トーンを貼ると絵らしくなります
- 文字を入れるとインパクトが増します
- 漫符、点を入れて強調を
- クリップスタジオなら背景を簡単に入れられる
- 好きな様に切り取ったら完成
絵が下手でも気にせず、下絵を描きましょう
可愛く、格好良く描こうとしなければ、自由に描くことが出来ます。
私は口を尖がらして泣いている若いにいちゃんを描いてみました。
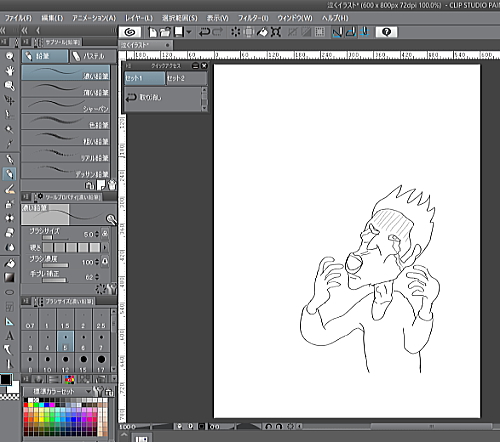
鉛筆を選んでざっくり描きました。
線も綺麗に引こうとはしていません。
ブラシの手ぶれ補正の強めに設定をするとそこそこの線は描けますよ。
参照 塗り方別 ブラシの設定
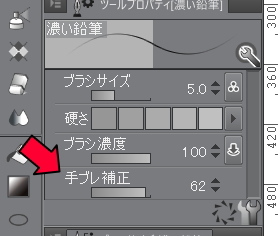
この後、この下絵の上に線を入れて行きます。
入れる線の色と同じだと分かり難いので、下絵の色を変えます。
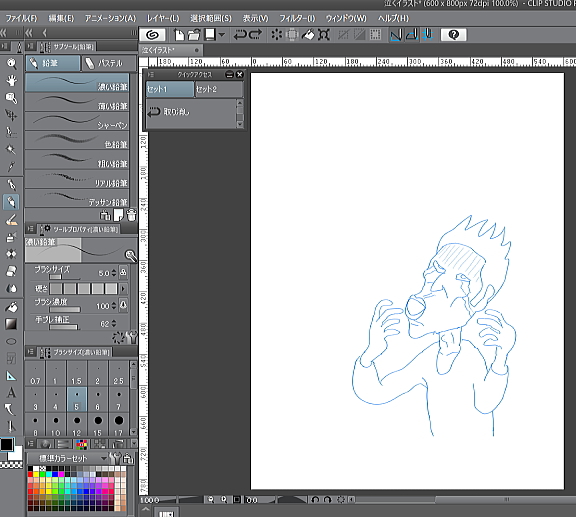
レイヤーカラーを変更するだけで一発で変えられます。
参照 レイヤープロパティの基本
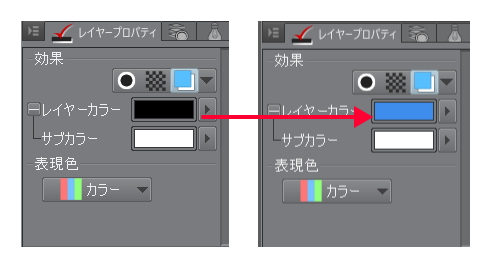
この下書きの時点では、私は完成はどうなるのか?分かっていませんでしたヨ。
適当にリラックスして始められます。
下絵をなぞるだけ!線画を描くのは簡単
下絵をなぞって線画を描きます。
絵を描く紙を重ねて一つの作品にしていく感じで描きます。
重ねる紙をレイヤーっていうのですが、
下書きを描いたレイヤーの上に線画のレイヤーをのせるといった感じです。
参照 線画の説明
これだけで、なんか完成した気分になりますヨ。
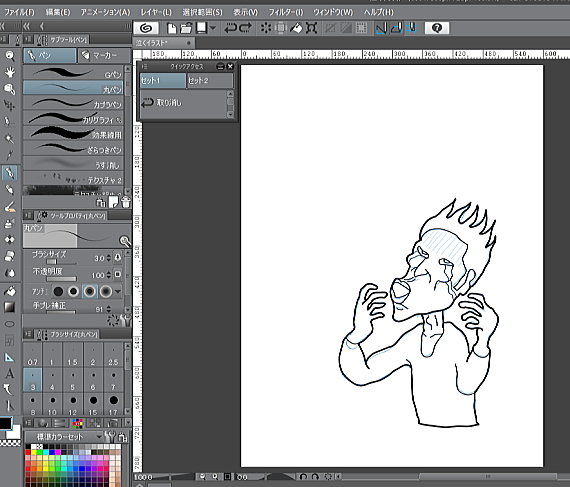
線画はベクターレイヤーで
レイヤーには2種類あります。
ベクターレイヤーとラスターレイヤーです。
線画の場合はベクターレイヤーです。
実は私は結構、いい加減で、あまり意識していません。
参照 線画はベクター
ペンは筆圧がかからないのがお薦め
綺麗に線を描こうとすると筆圧を使う事になるでしょう。
でも、初めはこの筆圧が煩わしいです。
そこで筆圧とは関係ないマーカーで線画を入れて行ってはどうでしょうか?
以下のものがあります。
- サインペン
- ミリペン
- ベタ塗りペン
紙に絵を描く時も、サインペンだと線画引き易いですよね。
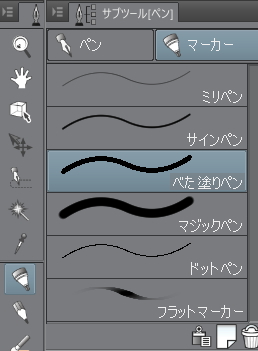
私の描き易い描き方
私の場合、線を引き易い方向があります。
それでキャンパスを回転・拡大させたりして向きを変えます。
参照 キャンパスの基本操作
私の場合は、輪郭は太めに線を入れます。
輪郭の内側はブラシサイズを小さくして細い線にします。
参照 線画講座
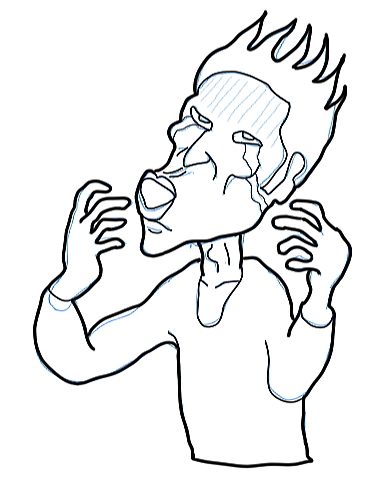
定規の機能は便利です。平行な線が簡単に引けますよ。
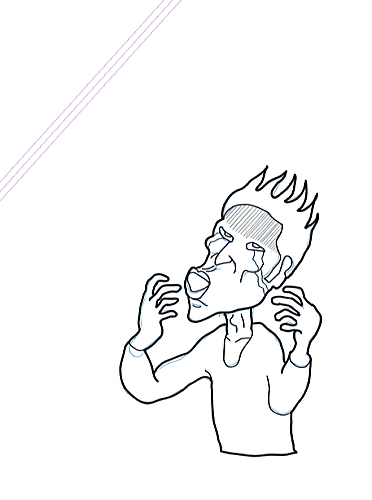
ベタ塗り、トーンを貼ると絵らしくなります
塗りと言っても、白くですから黒を入れて行きます。
私はトーンが好きなのですよね。
トーンも貼る範囲が囲まれていれば簡単です。
下の写真では、目を黒く塗り、唇にトーンを貼りました。
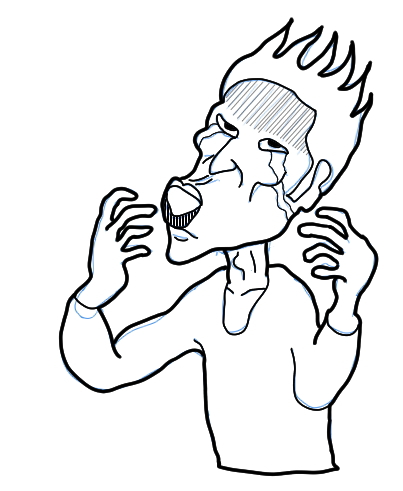
参照 トーンの使い方
参照 トーン使いこなし
※ ベタではなく、グラデーションをつけて塗る方法もあります。
文字を入れるとインパクトが増します
絵だけよりも、なんか文字が入っていればインパクトが増しますね。
設定で縁のある文字も簡単に書けますよ。

参照 文字にフチを入れる

漫符、点を入れて強調を
無料でダウンロードできる素材が沢山あります。
その中から、震えている様子を表す素材をゲットしました。
漫符ってあまり聞きなれない言葉ですが、漫画特有の強調表現ですね。
漫符などがイラストを面白くしますよね。
こういうのがクリップスタジオでの制作を楽しくしてくれます。

クリップスタジオなら背景を簡単に入れられる
背景も同様に素材からもらってきました。
心象を表す背景画像があります。
簡単に背景に入れられます。
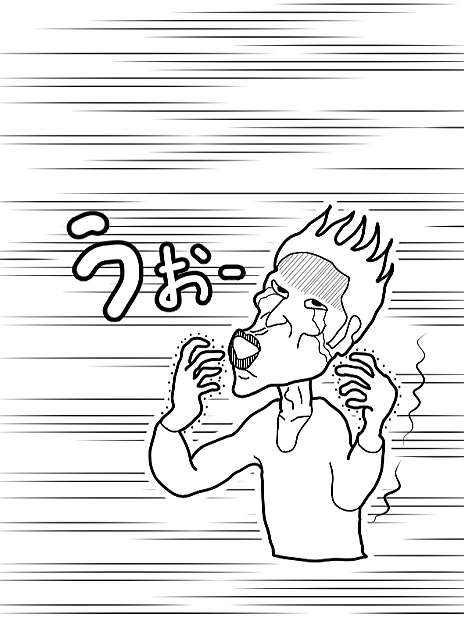
好きな様に切り取ったら完成
私は挿絵にするつもりで絵を描いています。
だから、要る所だけ切り取って使っています。
切り取りも簡単です。
保存したい範囲を囲みます。
そしてキャンパスサイズを選択範囲に合わせます。
それでJPGなどに書き出せばいいわけです。
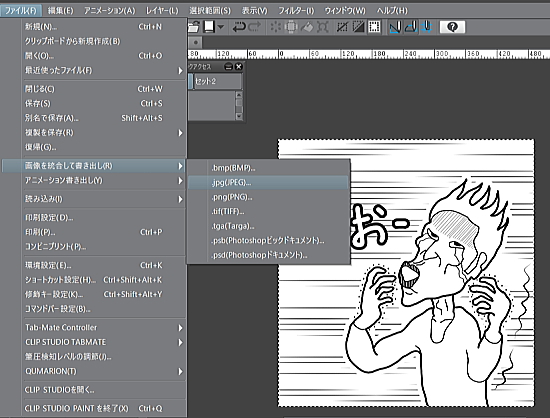
中高年でもクリップスタジオを楽しめる理由
パソコンはマイペースで、一人でも出来るので中高年の趣味に向いていると思います。
中でも、イラストや漫画などをパソコンで描けたら、楽しみが広がります。
クリップスタジオを使うのにそれ程高いスペックのパソコンでなくとも大丈夫です。
例として下記リンクページで値段を確認出来ますよ。
私がクリップスタジオを使っていて、中高年におすすめだと思う点を以下にまとめてみました。
簡単なイラストから始められる
上記の様に私は白黒で簡単なイラストを楽しんでいます。
これで十分、楽しめます。
また、線画に慣れて来ると、着色に進むのもやり易いです。
少しずつ使える機能を増やしていく
・・・というのは、中高年向きだと感じます。
幅が広がっていくというのは嬉しいです。
パソコン上だけでなく、コミックマーケットなどのイベントにも行ってみたいと私は思っています。
参照 コミックマーケット
使い方を説明するページが豊富に公開されている
クリップスタジオには使い方の解説ページが多いです。
解説動画もあります。
クリップスタジオの操作方法だけでなく、絵の描き方なども記されているので、情報を集めやすいです。
初心者向けの使い方を記した本がある
私はクリップスタジオの本を2冊買いました。
初心者向けの解説本はとても参考になります。
下の公式ガイドブックは初心者向けに、クリップスタジオの機能全般について記されています。
イラストを作成手順も分かり、初めての人が全体の流れを把握するには良いと思います。
私がもう一冊買った、下の本は白黒の漫画を描く解説に重点を置かれています。
私向きの本です。とても参考になります。
クリップスタジオの値段がそんなに高くない
クリップスタジオの値段ですが、そんなに高くありません。
PRO と EX がありますが、安い方のクリップスタジオ PRO で十分楽しめます。
試しにやってみようと、始めやすいと思います。
月額ワンコインで始められますよ。
私は漫画も描いてみましたよ。
下記関連ページもご参考にして下さい。




