コンパクトデジカメ、コンデジで写真を撮ると形こそ撮影出来ても、印象的な写真が撮れないですね。
背景をぼかした写真を撮ろうと思っても、コンデジだと難しかったりします。
参照 関連記事 背景をぼかした写真が撮れるコンパクトデジタルカメラ

その様なコンデジで撮影した写真でも背景をぼかす事が出来ますね、Photoshopを使うと。
本当にパソコンがあると写真って楽しさが増すなぁとつくづく感じます。
実は写真加工のソフトは数あれど、ぼかし機能を持ったソフトは限られています。
流石、画像編集ソフトの本丸、Photoshop
操作も比較的簡単に背景をぼかす事が出来ますよ。
その操作方法を下にご案内します。
背景をぼかせないのはコンデジだけでない
コンデジだけではないです、背景がぼかせないのは。
ズームの倍率が高いカメラでも下の様なカメラは背景がぼかせないですね。

レンズ交換できるデジタル一眼以外は、ほとんどが背景をぼかせないです。
カメラを選ぶ際には気を付けましょう。
背景をぼかす全体的な操作の流れ
操作の内容は簡単です。
概要は以下の通りです。
分かり易い様に下の漫画で示します。

大概、写真には被写体と背景が写っていると思います。
下の漫画では女の子が被写体ですね。
女の子はぼかしたくありません。
だから、女の子以外のぼかしたい部分を範囲指定します。
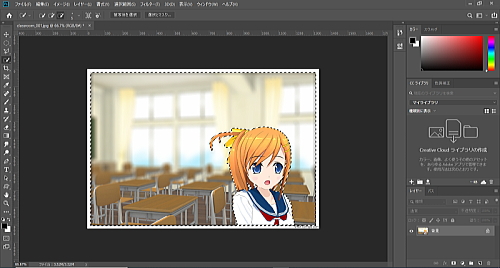
そして女の子から遠い程、ぼける様に画像を編集します。

簡単でしょ。
以下、写真でPhotoshopの操作方法の概要を記します。
ぼかしたくない人や物を範囲指定する
下の写真は夏祭りの模様をコンデジで撮影したものです。
手前の提灯を被写体として、奥に行くほどぼける様に加工したいと思います。

それにはぼかしたくない被写体、提灯を範囲指定します。
Photoshopは範囲指定がし易いのですよね。
クイック選択ツールで提灯をドラッグしていきます。
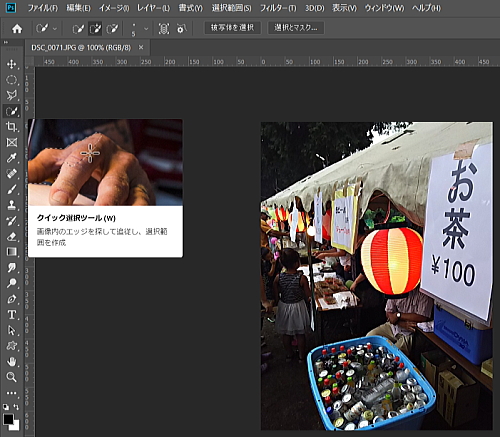
CTRLと+キーを使って拡大表示させると操作がし易いです。
はみ出た部分はクイック選択ツールのマイナスなどを使って削ります。

うまく範囲指定がいかない場合は、ブラシの硬さを調節して再度試みるとよいでしょう。
下の様になりました。

選択範囲を反転させる
ぼかしたくない提灯が範囲指定された状態になっています。
コマンドラインから”選択範囲を反転する”クリックします。
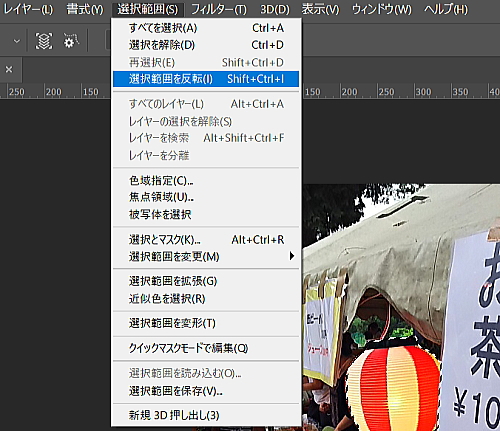
すると提灯以外が選択された状態になりました。
これで、ぼかしたい部分が選択されたことになりました。

チルトシフトでぼかす
コマンドラインの
フィルター - ぼかしギャラリー - チルトシフトを選びます。
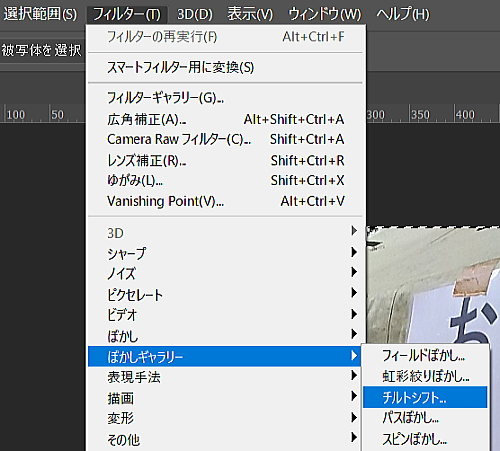
すると下の画面になりました。
中央の丸い部分が被写界深度の起点になるポイントです。
所謂、ピントですね。

上下の実線の間はぼけていないです。
点線の位置はぼけが強くなっています。
丸い部分と実線、点線を移動させてぼけ具合を調整します。
私は下の様に調整してみましたよ。

ぼかし度合いを変える事が出来ます。
私は弱めてみました。
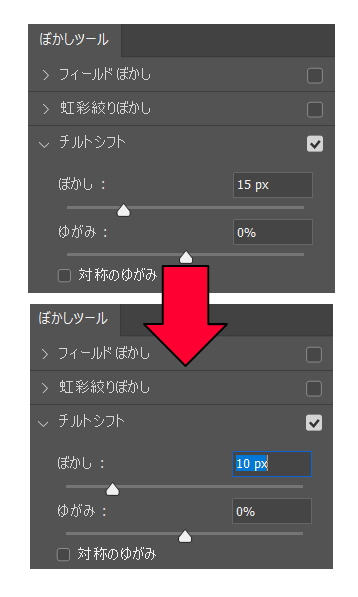
コマンドラインの下にあるOKボタンをクリックしたら完成です。

選択範囲を解除したら下の様になりました。

これぐらいの操作なら簡単だと思います。
高いデジタル一眼カメラを買わなくとも、Photoshopで、コンデジの写真でも背景をぼかす事が出来るというわけです。
背景がぼかせるPhotoshop 情報

