スマホの写真をパソコンに取り込みたい時は、パソコンで使っているメールアドレス宛にスマホからメールに添付して送っていました。
1枚だけならともかく、数がある場合は超面倒だったのです。
でも、簡単にスマホの写真をパソコンで使う方法があったのですね。
知らないのは私だけだったのかもしれません。
これなら、カメラよりも簡単にパソコンに取り込めますね。
スマホをカメラの替わりに使う人が多い理由がこれかもしれないですね。
私がやっと気づいたスマホの写真をパソコンに入れる方法を以下に記します。
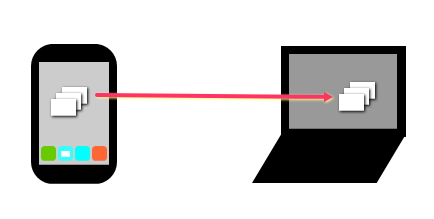
スマホにもパソコンにもあるGoogleフォト
写真の利便性を上げてくれているのはGoogleフォトです。
スマホにも初めからインストールされていましたよ。
私のスマホでは既に設定されていたのですが、スマホで撮影した写真は全てGoogleフォトのアプリに取り込まれる様になっていました。
スマホで写真を撮ったら、Googleフォトアプリを起動します。
するとバックアップが行われます。
このバックアップがポイントです。
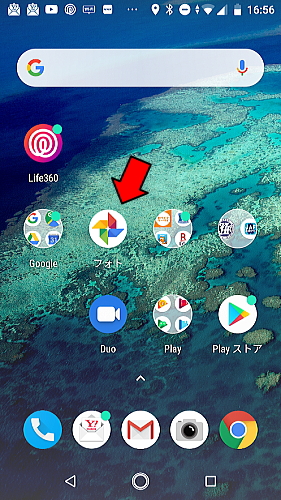
パソコンからもGoogleフォトが使えます。
私はパソコンを立ち上げるとGoogleのログインした状態になっています。
右上に点が9つあるマークがあります。
Googleアプリのマークです。
クリックするとGoogleフォトがありますよ。
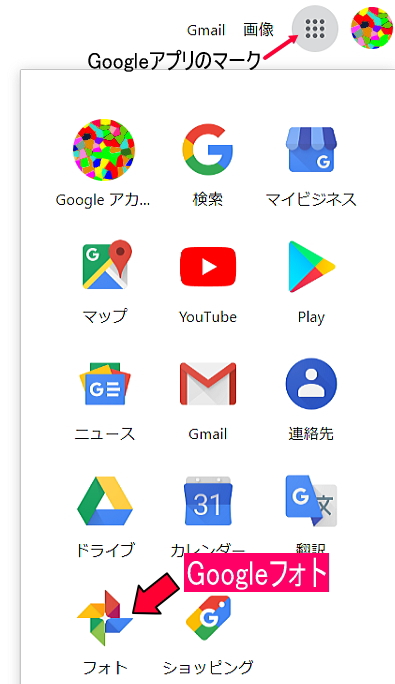
スマホの写真をパソコンに取り込む
Googleフォトを開くと撮影日ごとに写真を整理している様ですね。
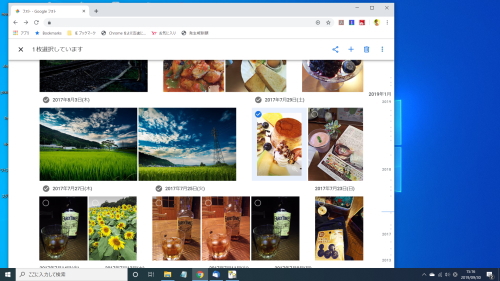
パソコンでGoogleフォトを開くとスマホで撮影した写真が見れます。
取り込みたい写真をクリックして開きます。
その写真をドラッグアンドドロップでデスクトップに移動させれば、パソコンに取り込むことが出来ます。
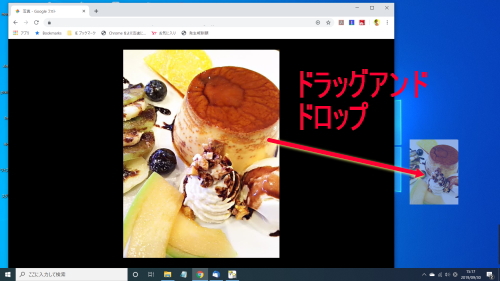
また、複数の写真を一度にパソコンに取り込みたい場合は、該当写真を選び左上端にチェックが付く様にします。
右上端に点が縦に3つ並んだアイコンをクリックします。
そこからダウンロードを選ぶか、またはSHIFTキーとDキーを同時に押すと写真がまとまって圧縮ファイルでダウンロードされます。
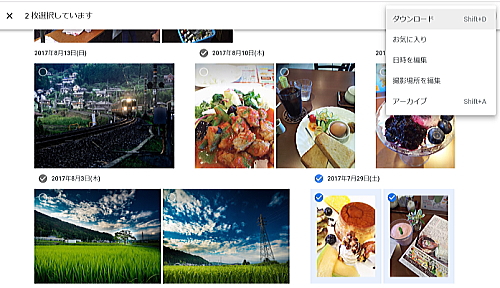
後は解凍するだけで、パソコンに取り込めます。
超簡単です。
スマホのスクリーンショットだってパソコンへ
スマホで撮影した写真ばかりではありません。
スマホのスクリーンショットもGoogleフォトに取り込まれるのでした。
それにはスマホでちょっとした操作が必要です。
スマホでGoogleフォトを開き、アルバムを選びます。
するとスクリーンショット、またはScreenshotsのフォルダがあると思います。
それを選び開きます。
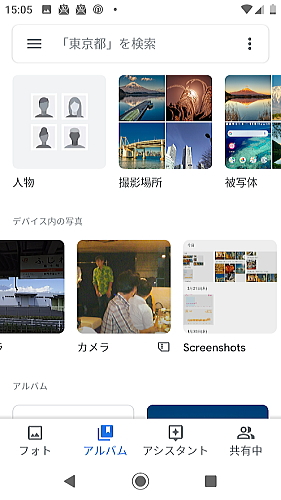
初めは、”バックアップと同期”が下の様にオフになっていると思います。
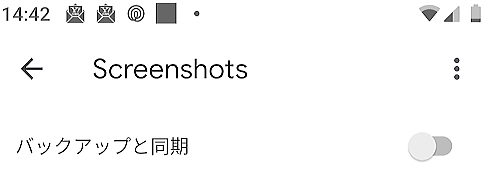
これをオンにするとパソコンでも見れる様になります。
そうなると、スクリーンショットも写真同様にパソコンに簡単に移動させることができます。
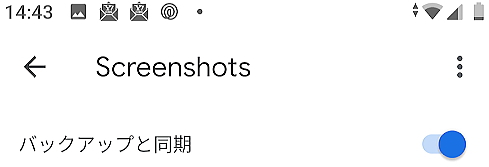
ここまでスマホとパソコンが連携とれるならば、スマホをメモ代わりに、パチパチ写真撮ったりし易いです。
イイ事に気づいたと思います。

