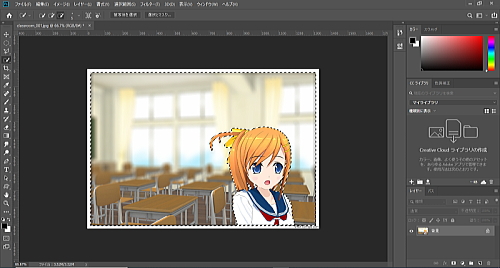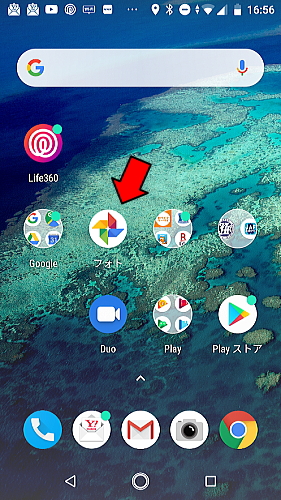マンガなんて描いたこと無かったのに描けました。
ましてや中高年である私が、マンガを!
クリスタなら、
- マンガが初めてでも
- おじさんやおばさんでも
- 趣味としてでも
描けますね。
※ クリスタでイラストは描き易いポイントについて関連記事で紹介しています。

今回は更にマンガもチャレンジしてみたのでした。
それで改めて、中高年だってクリスタなら簡単にマンガを描けてしまうのだなぁって感心しましたよ。

参考に出来る解説ページも沢山公開されているのですよね。
例えば、マンガを描く全体的な流れなどは下記のページで紹介されています。
参照 マンガの描き方の基本
クリスタは値段が安いのに凄いなぁって思います。
趣味としてパソコンで楽しもうという方には、おすすめです。
参照 ペイントソフト CLIP STUDIO PAINT 無料体験版のダウンロード![]()
そんなにおすすめるクリスタのどこが、マンガが描きやすいのか?
私が今回、特に感じたポイントを以下にまとめてみました。
コマ割りが簡単だった
マンガのコマとは各シーンの枠という事ですね。
紙でコマを描くとなると面倒だし、コマの中に絵を入れて行く時に、コマに線がはみ出してしまうと消さなければなりません。
それが、パソコンでマンガを描くとなると楽ですね。
今回私は漫画素材の中の「コマ割りテンプレート」を使いました。
4コマ上をドラッグアンドドロップして操作画面にのせました。
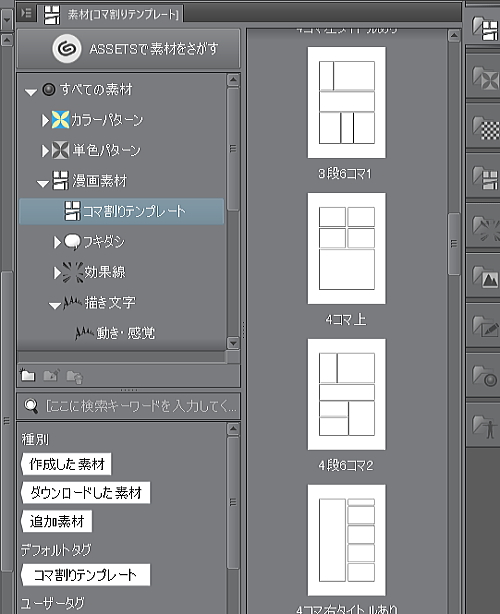
コマ割りの基本とコマ割りテンプレートについては解説されたページがあります。
ツールのコマ枠というのを使う方法もあります。
そちらを使うと、長方形以外のコマ枠もつくれます。
コマの大きさは境の線をドラッグすれば調整出来ましたよ。
各コマの下に線画を描いていく事になります。
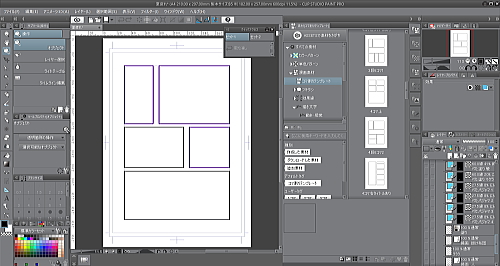
線が修正出来るので素人でも描き易い
例えば下のメガネ、左右いびつでしょ。
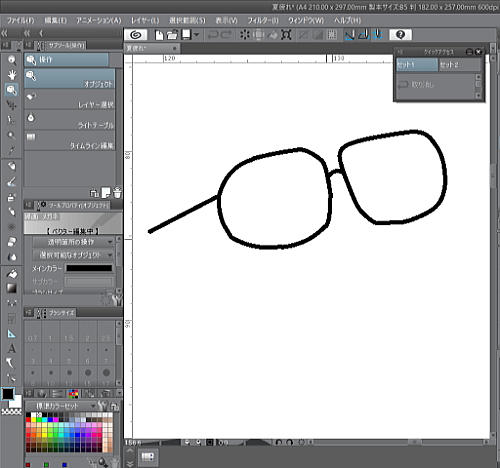
左のレンズの枠は手で下絵をなぞって描きました。
右の方は丸を描いて修正してメガネの形にしました。
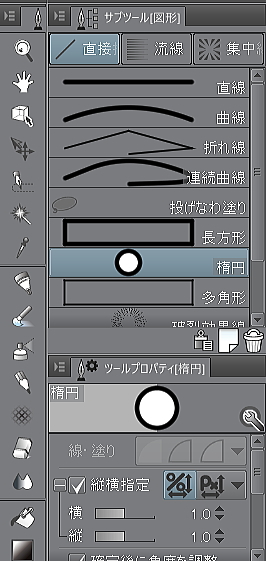
ベクターレイヤーに描いた線や図形は修正が出来るのです。
参照 線の修正 例
線の中に制御点が出来るので、それをドラッグすると修正して形を変える事が出来るのでした。
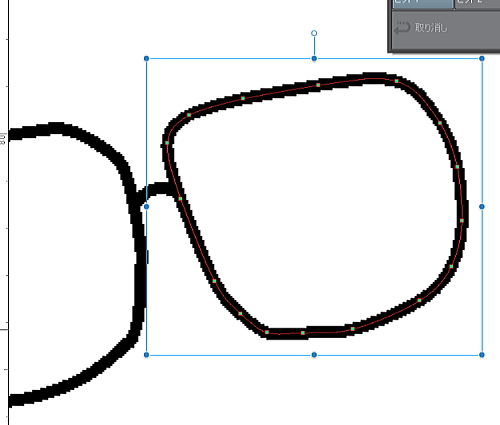
この修正出来るのって、素人にはとても使い易いです。
色がはみ出ず塗れる機能がある
昔、学校で図画工作の時間、私は絵を塗るのが下手でした。
空に水彩絵の具の青色を塗ろうとすると建物にも青がかかってしまうのですよね。
線にはみ出して青を塗ってしまうのでした。
クリスタでは、はみ出して塗らない機能があります。
- 下のレイヤーでクリッピング
- 透明ピクセルをロック
この2つの機能が便利なんですよ。
例えば、下のマンガでは、青い部分は透明な箇所です。
人物には下地に白色を塗ってあります。
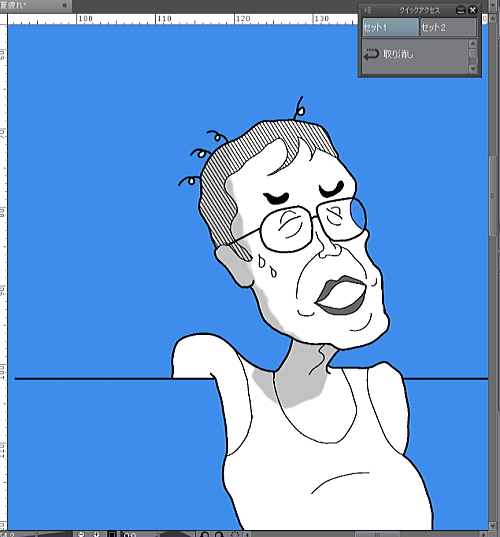
下のレイヤーでクリッピングを使うと、下のレイヤーに描かれた部分だけに塗る事が出来ます。
この機能で影を顔や体にはみ出さずに塗る事が出来ました。

透明ピクセルをロックは、透明な部分には塗らない様に出来る機能です。
この2つの機能のおかげで気楽に塗れますよ。
参照 はみ出さずに彩色する方法
いくつか直線を引き易いツールがある
下のコマは漫画素材の効果線を使いました。

こういう直線や破線など引き易いツールがクリスタにはいくつかあります。
例えば図形
直線、流線、集中線が引ける機能があります。
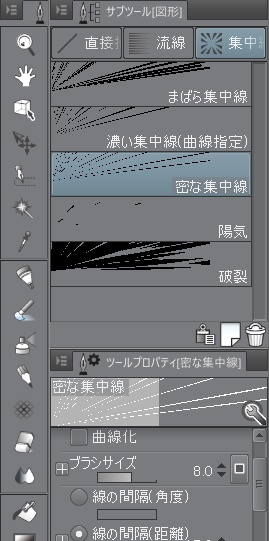
参照 集中線の使い方
クリスタはコストパフォーマンスの高いソフトだと思います。
買えば十分、楽しめます。
参照 ペイントソフト CLIP STUDIO PAINT 無料体験版のダウンロード![]()