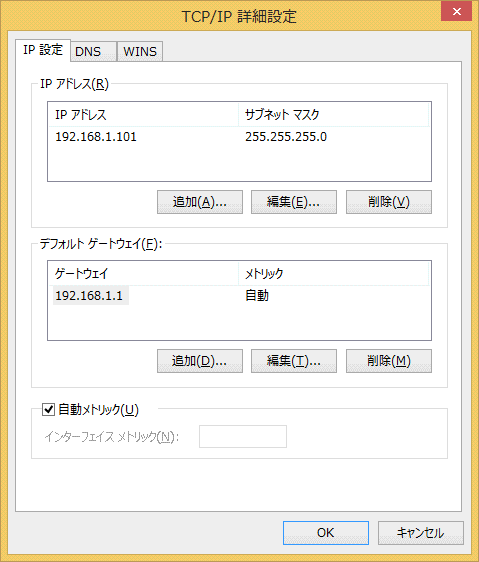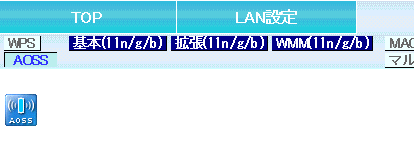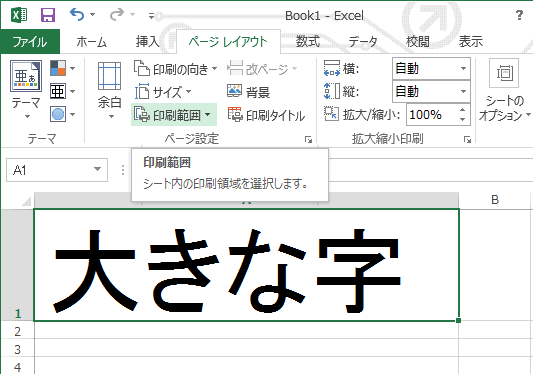無線でのWifi接続は、Win8からは一つしか設定できません。
だから、下の様な時、困ることがあります。
家と外で使い分けたい
複数のAP(アクセスポイント)を使い分けたい
いずれも、IPアドレス等、ネットワークの設定内容が変わる場合、ちょっと厄介です。
いちいち出先毎にIPアドレス等を変更するのは面倒ですし、そのやり方も分からないという人も多いですね。
そこで、先日、うまいこと行ったので、その方法を下に記します。
パソコンの利用状況
我が家に良く遊びに来る人がいます。彼はかなり田舎に住んでいます。フレッツ光・ADSL、AUひかり、コミュファ、いわんやWiMaxも全くサービスを提供されていない地域です。
だから、彼は家では携帯電話が使う3G回線でパソコンからネットを利用しています。
彼が我が家に来た際には、我が家のWifiを使える様にしたいです。
でも、3G回線のネット接続設定を消して、我が家のWifi設定に変えてしまうと、家に帰ってから困ることになります。
彼の家と我が家の両方でインターネットを無線で利用できる様にしたい!
設定方法
そこで先日、試行錯誤していてうまく行った方法がありました。
それを下に記します。
1.WindowsキーとXキー を同時に押し、次に Wキーをたたきます。
下の四角が4つあるのがWindowsキーです。
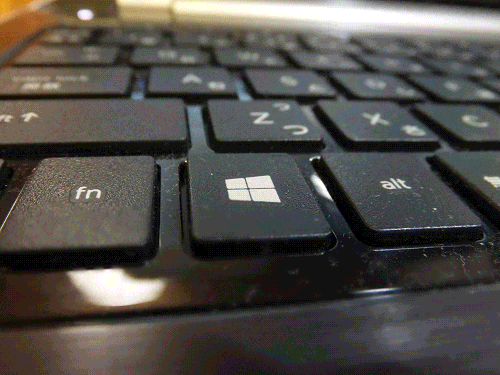
2.ネットワーク接続の画面が開きますので、Wi-Fiの上で右クリックします。
すると、Wi-Fiのプロパティ画面が開きます。
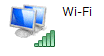
3.”この接続は次の項目をしようします”と記された下の枠の下の方に
”インターネットプロトコルバージョン4(TCP/IPv4)”というのがありますので、それをクリックして下の様に青色にします。
そしてプロパティボタンをクリックします。
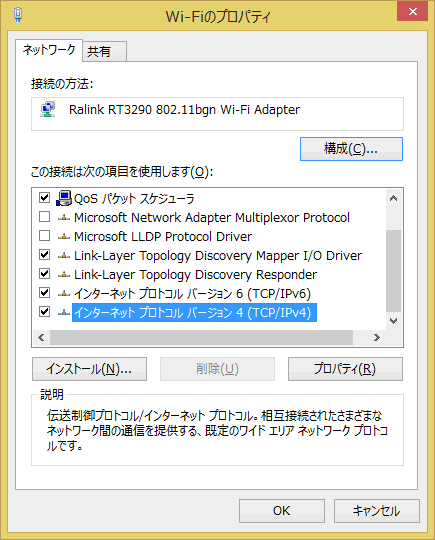
4.表示された画面で、IPアドレス、DNS等を設定します。
今回は、彼が自宅でつかっている3G回線のIPアドレス等を設定しました。
下の様なアドレスになります。
例)
IPアドレス 192.168.1.101
サブネットマスク 255.255.255.0
デフォルトゲートウェイ 192.168.1.1
DNSサーバー 192.168.1.1
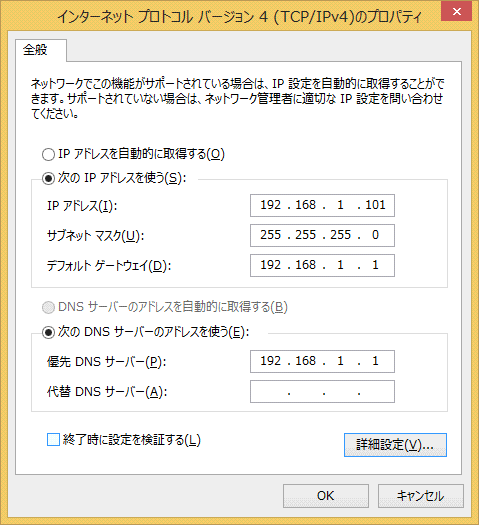
下部にある、”詳細設定”のボタンをクリックします。
5.次に表示された画面から、もう一つのIPアドレスを設定します。
今回で言うと我が家のフレッツ光を利用したネットワークの設定です。
例えば下の様なアドレスになります。
例)
IPアドレス 192.168.24.101
サブネットマスク 255.255.255.0
デフォルトゲートウェイ 192.168.24.1
DNSサーバー 192.168.24.1
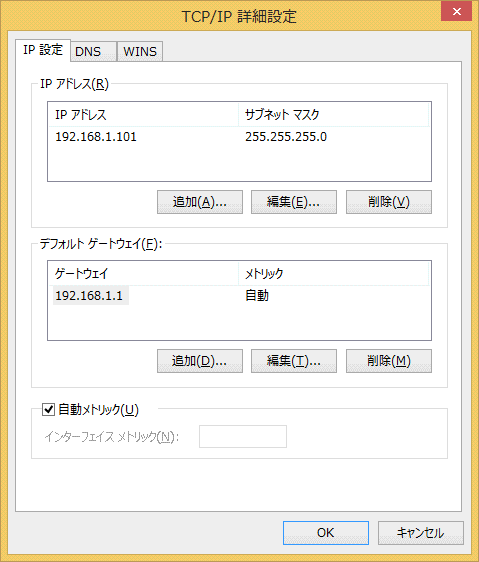
追加ボタンをクリックすると追加入力できます。
DNSは上部のDNSのタグを選ぶと入力欄が表示されます。
6. 入力できたならば、 OKボタンをクリックして登録していきます。
7.パソコンを再起動する等して、ネットワーク接続を新たに実施させると下の様に画面右下の無線の強さを表示に、何もマークがつかなくなれば、OKです。
![]()
利用方法
一旦設定がうまくいけば、何もせずともインターネットに接続できる筈です。
今回、設定したのは、Wifiに2か所つのIPアドレス等を設定しました。無線が飛んでいる場所に行くと自動的につながるIPアドレスを選択してくれる筈です。