写真を鮮明にするなら、深度合成が必要になります。
Photoshop CCで深度合成にチャレンジしてみました。
写真を鮮明にする深度合成
クッキリとした写真を撮りたい。
カメラをしているとそう思うものですね。
クッキリしない写真の典型が花などの小さいものの撮影です。
被写界深度の関係でボケる範囲が広いのです。
例えば下の木の年輪
画像の大部分が被写界深度によりボケていますね。

一部がボケるというのは許せるのですが、画像の大部分となるとあまり綺麗ではないですよね。
そこで、深度合成という技術が必要になって来ます。
春、梅や桜などの花を撮影したくなりますよね。
小さい花でも鮮明な画像にすることができる深度合成を是非、自在に使える様になりたいものです。
深度合成機能がないオリンパスのE-M5 MarkⅡ
深度合成をしてクッキリと鮮明な写真にしてくれるカメラもあります。
オリンパスで言うとフラグシップ機のOM-D E-M1です。
私の使っているE-M5はMarkⅡにおいても深度合成機能が無いのです。

でも、深度合成する元画像を自動で撮影するブラケット機能は有るのです。
ピントを合わせる位置を変えて複数写真を自動的に撮影出来ます。
ただ、その画像を合成する機能が残念ながら無いのです。
そこで私はパソコンで深度合成にチャレンジしてみました。
Photoshopで深度合成にチャレンジ
Photoshopなら深度合成を簡単に出来るというのでチャレンジしてみました。
深度合成は複数の画像ファイルからピントが合った一つの画像を作る作業です。
高レベルの機能がないと難しいです。
概略手順は以下の通りです。
Photoshopを立ち上げる
私が使っているPhotoshopは、Adobe Creative Cloud の Photoshop CCです。
月1000円程でLightroomと合わせて最新版を利用出来ます。
まず、Photoshopを起動しました。
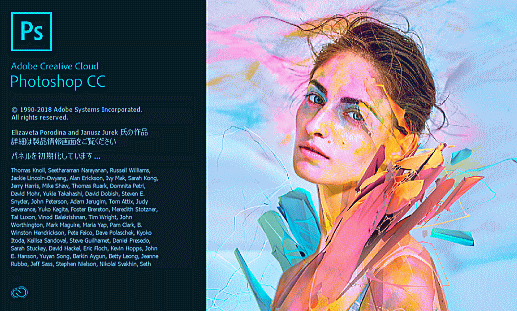
スクリプトでファイルをレイヤーとして読み込む
コマンドラインにファイルがあります。
その下にスクリプト、ファイルをレイヤーとして読み込み…を選びます。
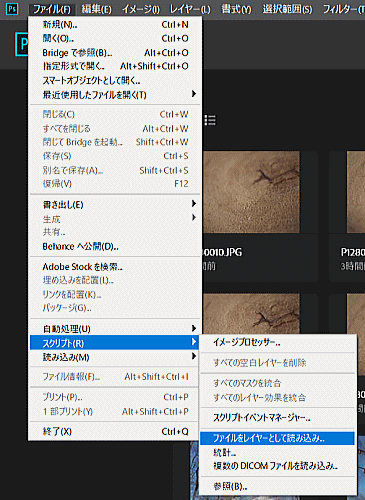
するとファイルを選択する画面になるので、合成したいファイルを全て選択します。
OKボタンをクリックすると、レイヤーとして各ファイルがPhotoshopに読み込まれます。
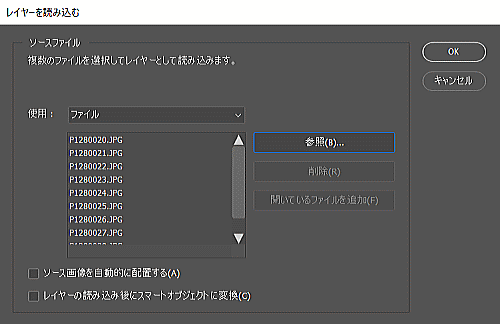
レイヤーの自動合成をする
読み込まれた画像がレイヤーに保存されているのを確認します。
全レイヤーを選択したら、
コマンドラインの編集の下のレイヤーを自動合成・・・を選択します。
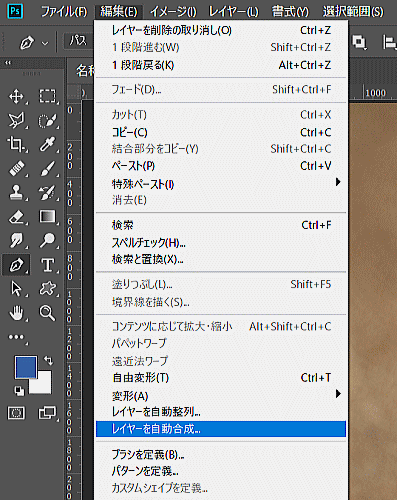
レイヤーを自動合成のウィンドウが下の様に表示されるので、OKをクリックします。
すると、深度合成が始まります。
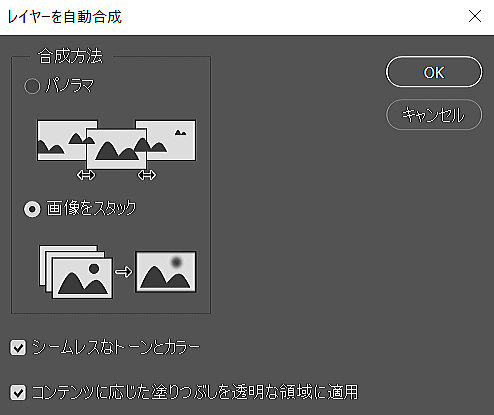
深度合成した画像
深度合成はパソコンへの負荷が高い重い作業です。
だからプログレスバーが表示されます。
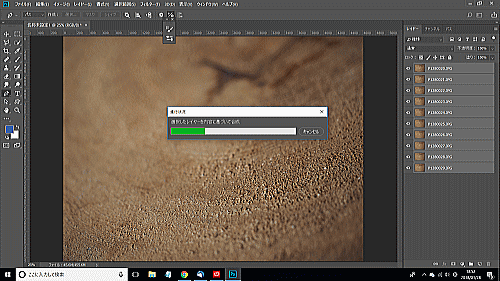
パソコンの性能によって待たされる覚悟が必要です。
でも私のノートパソコン DAIVでは直ぐに出来ました。
私は画像処理をする前提で高スペックのパソコンを購入したからなのです。
この深度合成の処理はノマドでガストでコーヒーを飲みながら行いました。
高性能のノートパソコンの強みです。直ぐに処理が完了しましたよ。
元の写真と比べると差は歴然です。
下は元の写真の一つです。

そして下がパソコンで深度合成した木の年輪です。

深度合成を行うにはDAIVEのノートパソコンがお薦めです。
サンキャッチャーもクッキリと鮮明な写真にしてみましたよ。
下が元の画像の一つです。

そして、下が私のノートパソコン DAIVでノマドして深度合成したサンキャッチャーです。
全体的にクッキリ鮮明でしょ。

深度合成を知ってしまうとなくてはならない機能だと思います。
今後、ファームのバージョンアップでオリンパスのE-M5 MarkⅡにも深度合成機能がついて欲しいと願います。

